經歷了前面五天的基本觀念建立,不知道大家有沒有更進一步的瞭解了呢?
今天就讓我們開始進入實作環節吧!
首先對於我來說,每日檢查Server實肯定會用到Remote Desk的,所以一開始就來從遠端連線到Server吧!!
這台要檢查的Server就叫它XXXX Server。
我想要這個自動化流程做的事情有:
下面是分段解說的流程內容與說明(實際上的流程是接續在一起的):
首先是啟動遠端桌面連線(mstsc.exe),並輸入密碼,然後按”確定”連線,再確認是否連線!
※之前從未執行過mstsc.exe去遠端主機的話,要記得加上輸入帳號喔!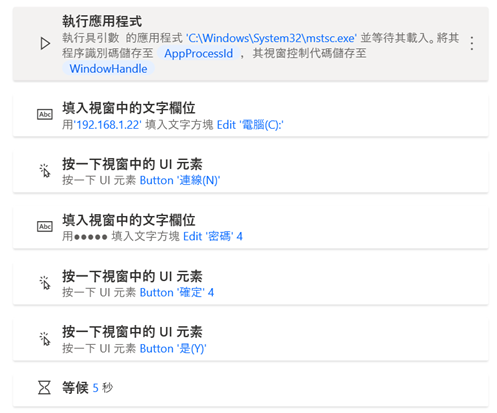
最後用”等候”做結尾,目的是等遠端連線後的視窗內容完整載入。
如遠端桌面連線的內容沒有完整載入,有可能導致後方流程出錯,或是直接執行後面的流程,直接Pass掉一些該要執行的流程!
這邊會用到的動作如下: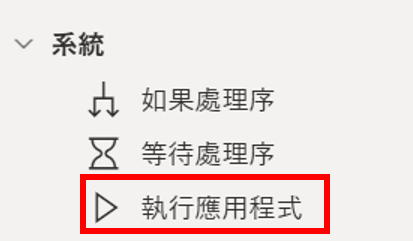
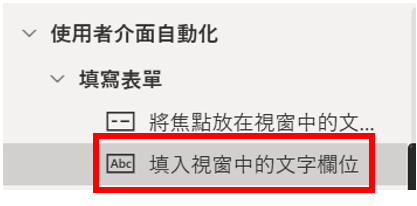
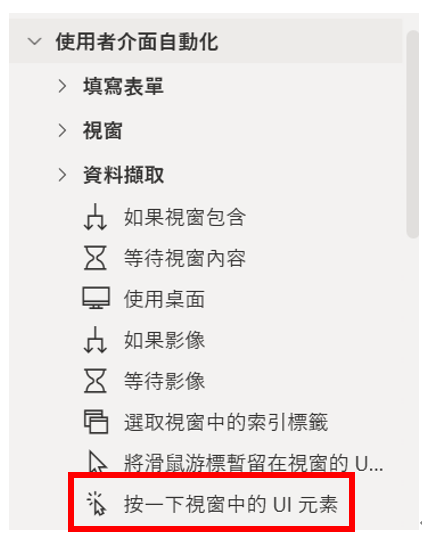
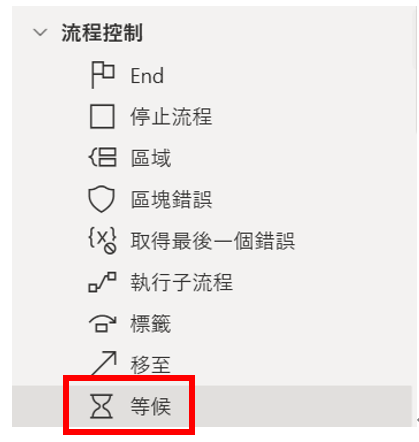
接著是要機器人在連線後擷取遠端桌面連線的畫面並存檔: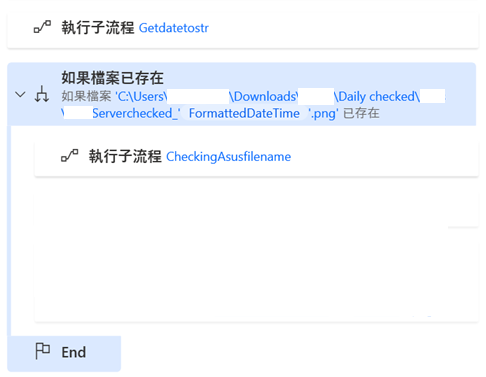
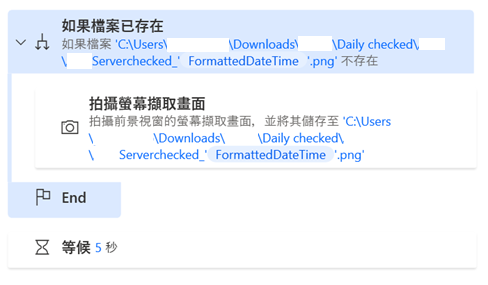
因為要”存檔”這個動作,而對電腦來說,”存檔”就要有”檔名”!
所以這邊會先呼叫子流程:Getdatetostr並取得檔名後,再讓機器人判斷檔案是否存在,如果檔案”已存在”的話,則呼叫CheckingAsusfilename子流程,在將截圖另存新檔時的檔名最後方加上流水號。
接著才是判斷若檔案”不存在”的話,則直接使用從Getdatetostr子流程中取得的檔名進行存檔。
※要注意:這邊的流程的邏輯必須要先判斷檔案”已存在”時要機器人去做什麼,接著才是檔案”不存在”時讓機器人做什麼。
原因是,這動作是建立一個檔案。
若一開始就判斷不存在就存檔為A,馬上又接著要機器人判斷檔案”已存在”時存檔為A_1,那這流程就會同時儲存兩個檔案A和A_1了!
※要注意的地方II:”檔案路徑”要”完整”,並且要包含”附檔名”!
Getdatetostr子流程如下:
由於我的檔名都會加上當天的日期,如下:
C:\Users\XXXX\Downloads\XXXX\Daily checked\XXX\XXXXServerchecked_%FormattedDateTime%.png
↑ 這是檔案存檔的路徑 ↑ ↑ 這是檔名 ↑
所以要先取得本基時間的日期並轉成文字格式後,才能作為檔名使用。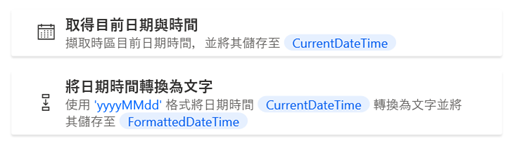
這邊會用到的動作如下: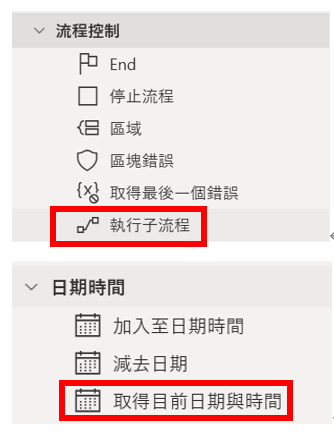
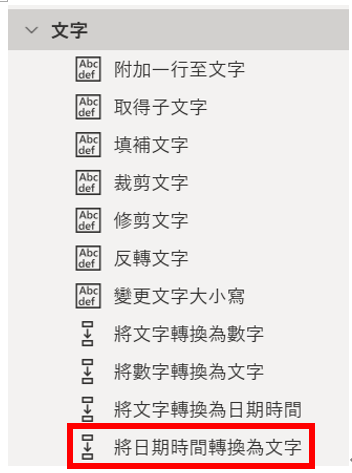
附註:
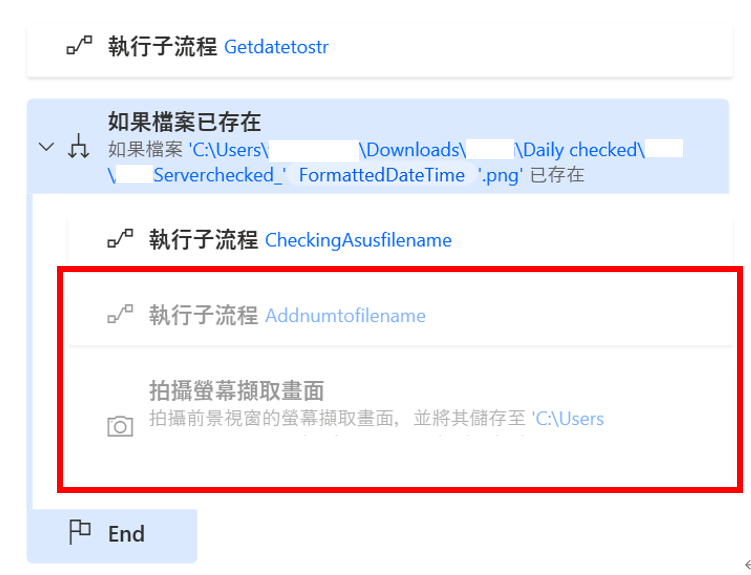
第六天就先到這邊,今天主要是教如何讓機器人自動啟動Windows的應用程式,以及判斷檔案是否存在與取得檔名以及存檔的部分。
我們明天見!
